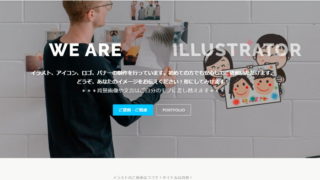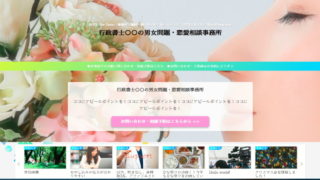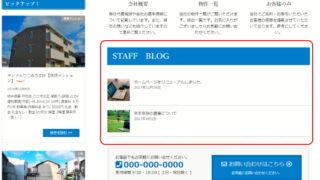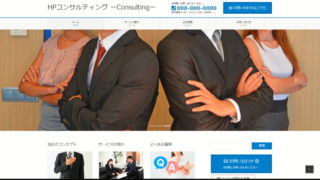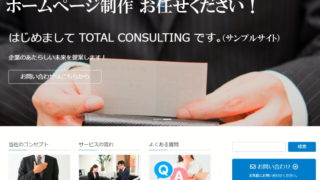まずはパソコンを開いて確認
パソコンを開いてGメールを開きます。
右上にアプリマーク(点がたくさんあるマーク)があるのでそこを押します。
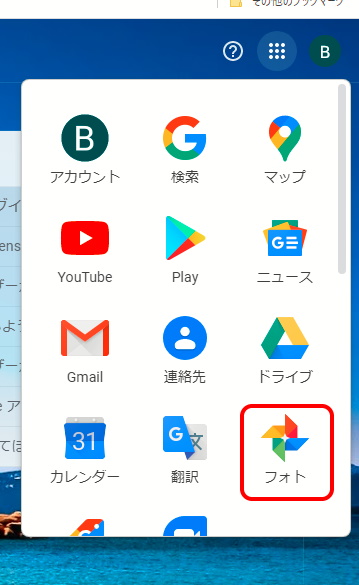
または
Google Photos: Edit, Organize, Search, and Backup Your Photos
Edit and enhance photos with AI-powered features like Magic Eraser and Unblur on Google Photos. Store, organize & search...
▲を押すとフォトに入れます。
そうすると、写真や画像が出てきます。
指定の写真、画像をクリックして大きくなったところで
右クリックして「名前を付けて保存」で
自分のパソコンに保存が出来ます。
スマホの写真をフォトにアップロードする
動画も同じです。
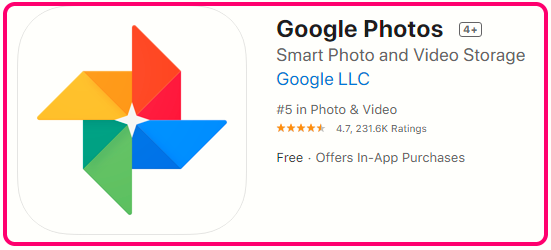
スマホがandroidを使っている場合は「フォト」というアプリが入っています。
iPhoneの場合は「Googleフォト」というアプリを入れてください。
撮影した写真・動画を指定して「共有」を押します。
共有・同期が分からない場合はコチラ

Googleフォトに写真をアップロードする方法【手動/自動】 | スマホアプリやiPhone/Androidスマホなどの各種デバイスの使い方・最新情報を紹介するメディアです。
Googleフォトとは、動画や写真用クラウドストレージサービスです。クラウドに動画や写真をアップロードできたら便利ですよね。アプリやブラウザから自由にアクセスすることも可能です。今回は、Googleフォトにて写真をアップロードする方法を解説...
「共有」から「フォト」を選んでアップロードします。
パソコンでGメールを開きます。
右上にアプリマーク(点がたくさんあるマーク)があるのでそこを押します。
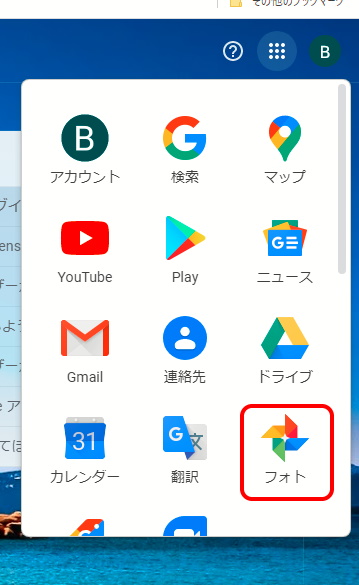
または
Google Photos: Edit, Organize, Search, and Backup Your Photos
Edit and enhance photos with AI-powered features like Magic Eraser and Unblur on Google Photos. Store, organize & search...
▲を押すとフォトに入れます。
そうすると、写真や画像が出てきます。
指定の写真、画像をクリックして大きくなったところで
右クリックして「名前を付けて保存」で
自分のパソコンに保存が出来ます。
以上です。